初心者に分かるようにIFTTTの始め方を説明してみた
最近では、Twitter,インスタグラム、LINE、Drop Boxなど、多くの便利なサービスが世の中に出回っています。 あるサービスとあるサービスを連携させることで、例えば、駅に着いたら、お父さんに迎えの連絡を入れたり、離れた場所からスマートフォンのボタンを押すだけでお風呂にお湯を入れたりできたら便利ですよね。
今回は、そのようなサービスとサービスを連携することができるサービス IFTTTについて説明します。
IFTTTの概要
IFTTTとは
IFTTT(イフト : IF This Then That)とは、異なるサービス同士を連携することができるWebサービスです。『もしあるサービスで〇〇したら、あるサービスで××する』という意味で使われています。
例えば、下記のように使うことができます。
IFTTTで使用される重要な用語として、3つあります。
- トリガー : IFTTTのIf Thisにあたる部分で、別のサービスが稼働するきっかけを作ります。
- アクション : IFTTTのThen Thatにあたる部分で、あるサービスのきっかけがなければ動作しません。きっかけにより、別のサービスが動作します。
- アプレット : IFTTTのIf This Then That全体にあたります。
料金
IFTTTは、2020年10月から有料になっており、無料の場合には3つのアプレットしか作成できません。有料の場合には、無制限のアプレットが利用できます。
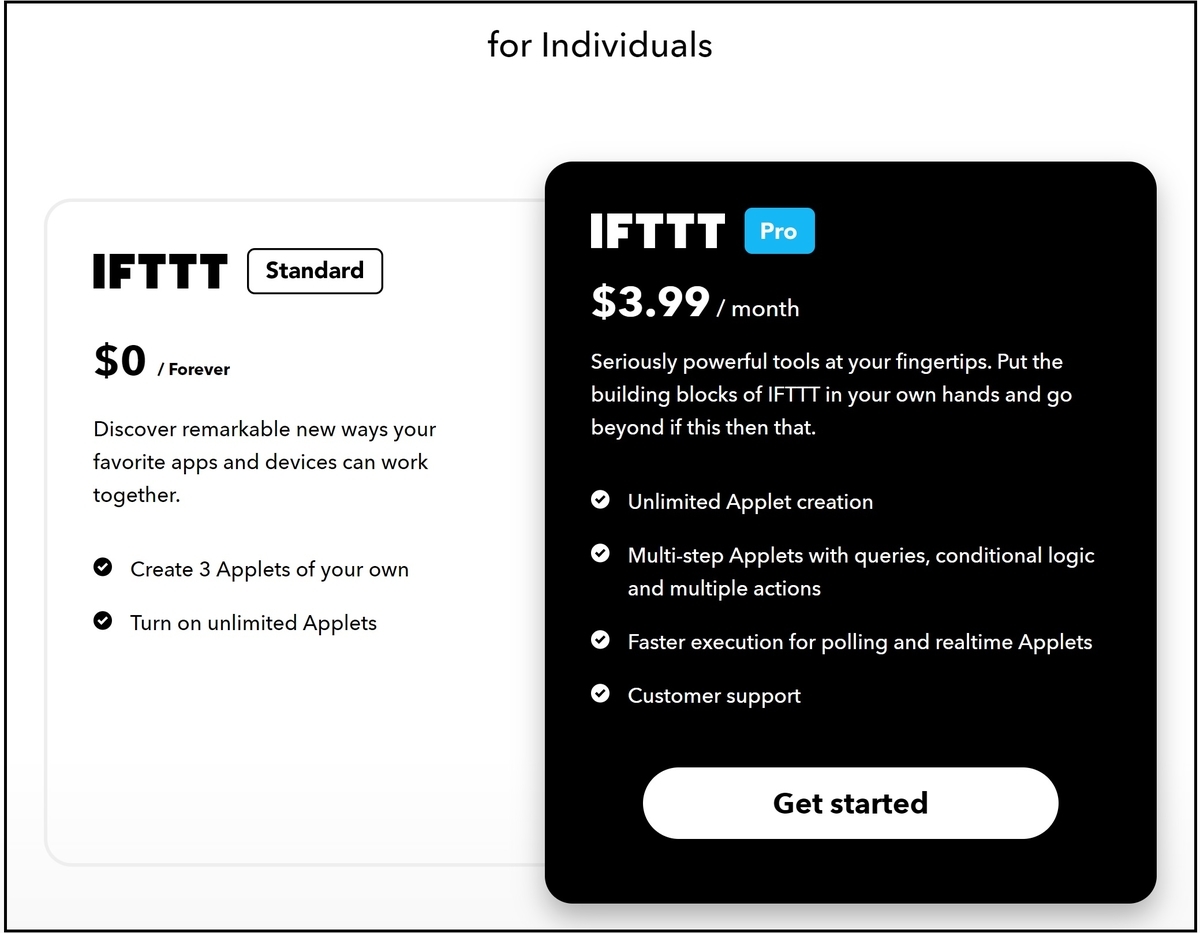
同じようなアプリとして、ZapierやMicrosoft Power Automateなどがあります。筆者としては、下記の理由により別アプリを活用することを選びませんでした。
IFTTTを使ってみた
アカウント登録
まず、IFTTTのサービスを使うために、アカウント登録を行います。ブラウザでIFTTT helps every thing work better togetherにアクセスします。画面右上のSign upを押下します。
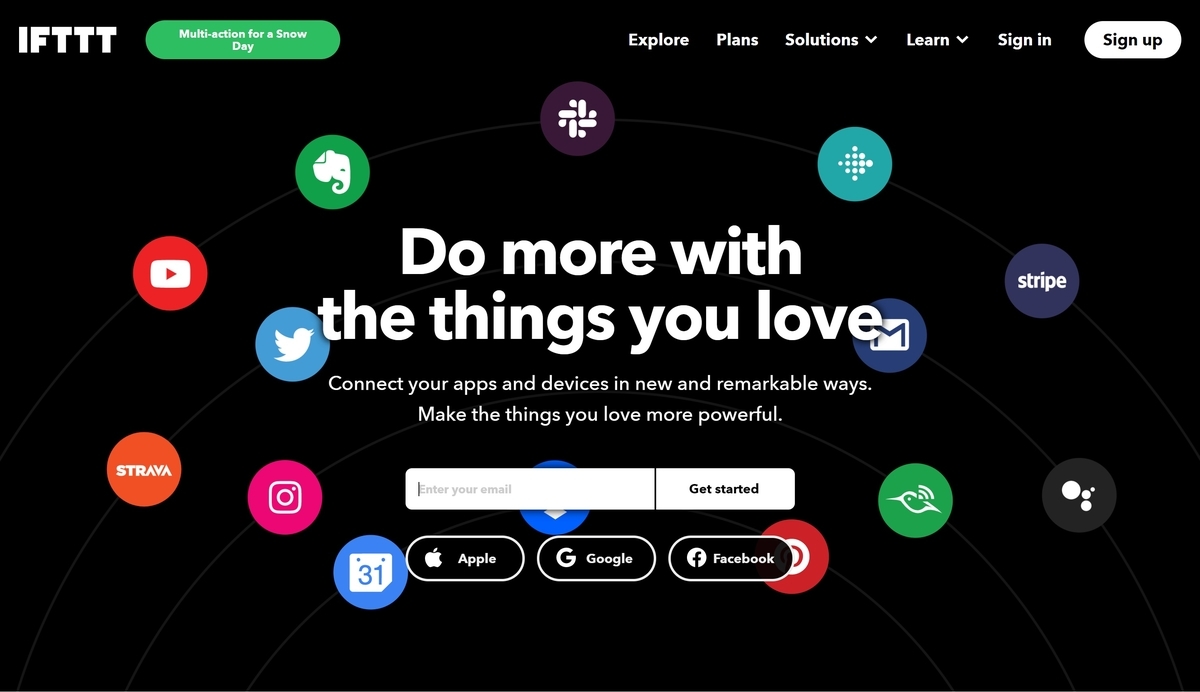
今回はメールアドレスとパスワードでアカウントを登録したいので、下記のsign upを押下します。
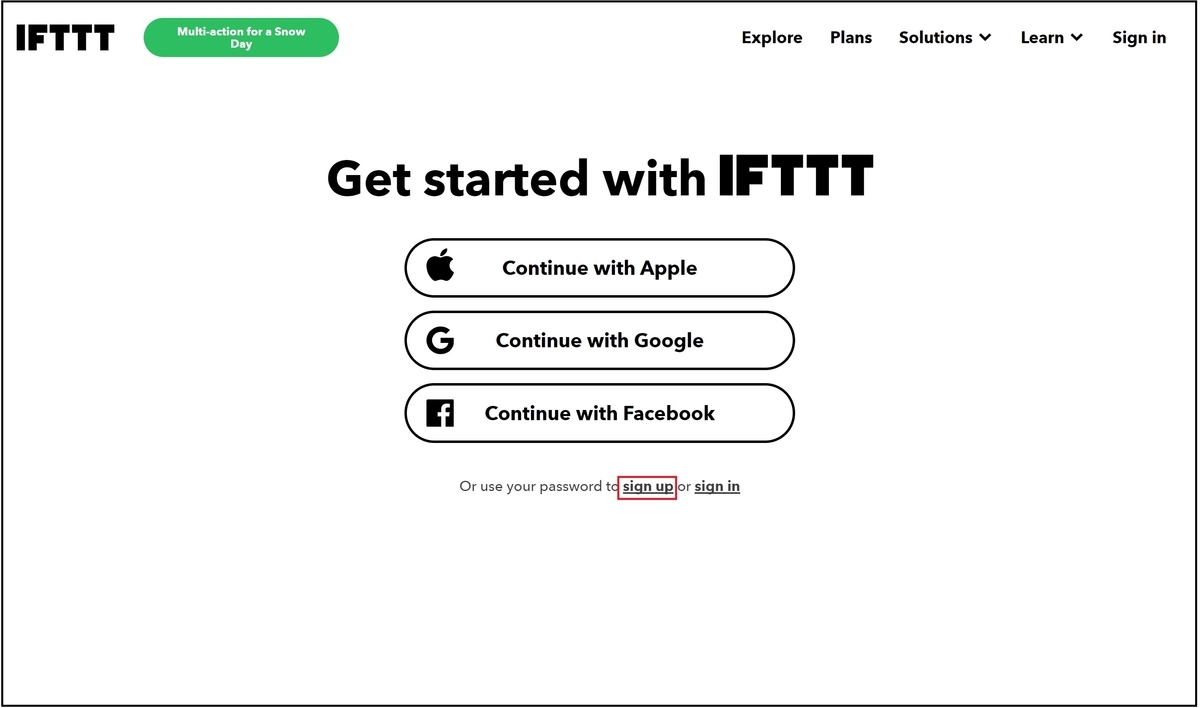
メールアドレスとパスワードを入力し、Sign upを押下します。
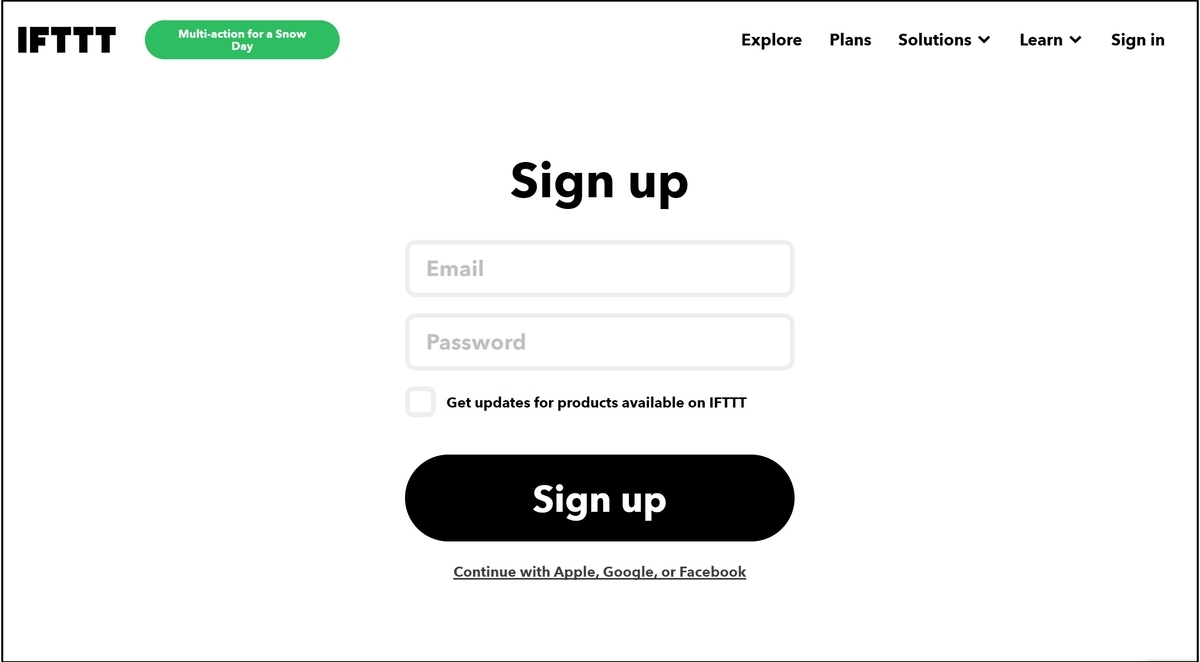
アカウントの登録ができました。
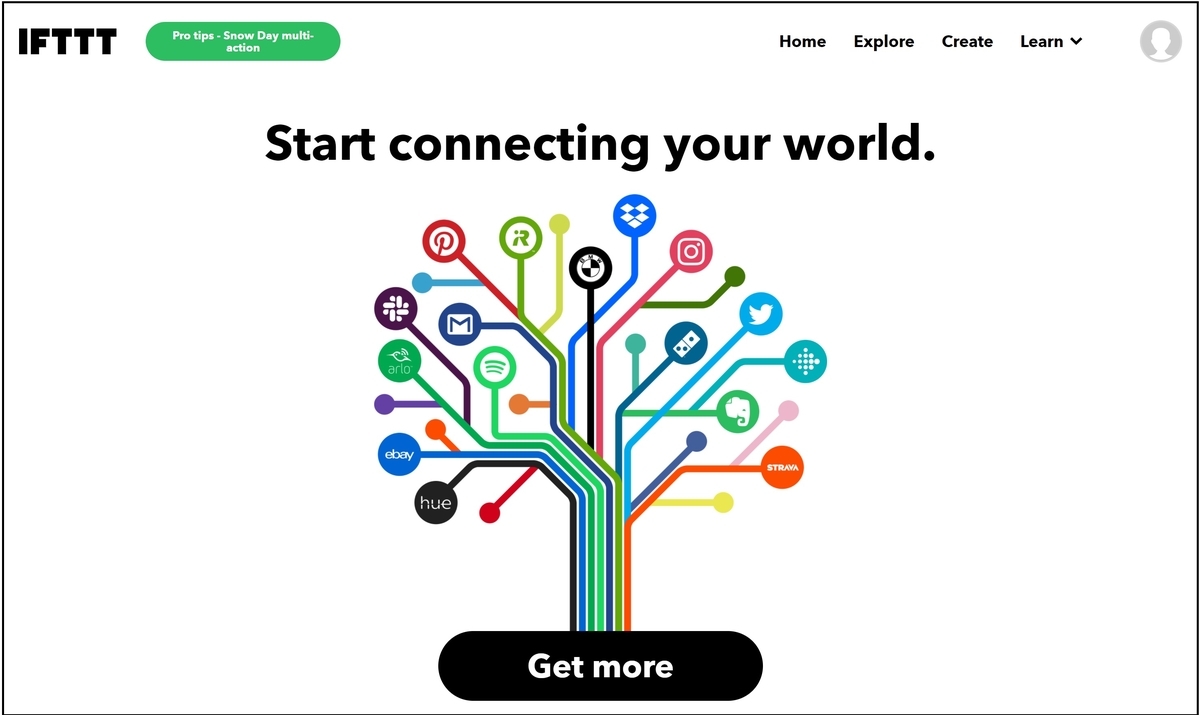
アプレット作成
次に、アプレットの作成に移ります。今回はスマートフォン(iphone)に『新しい写真が追加された時』に、『クラウド上のドライブ(OneDrive)に写真を保存する』アプレットの作成を行います。画面右上のCreateを押下します。
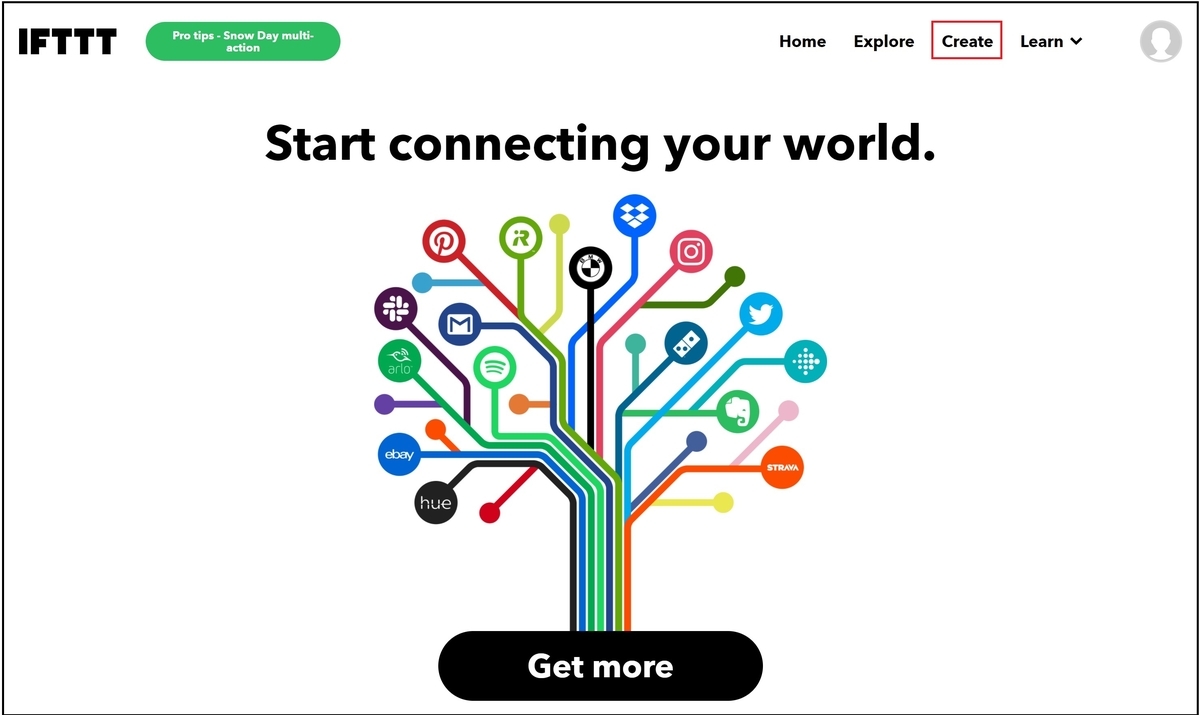
まず、If Thisをクリックします。
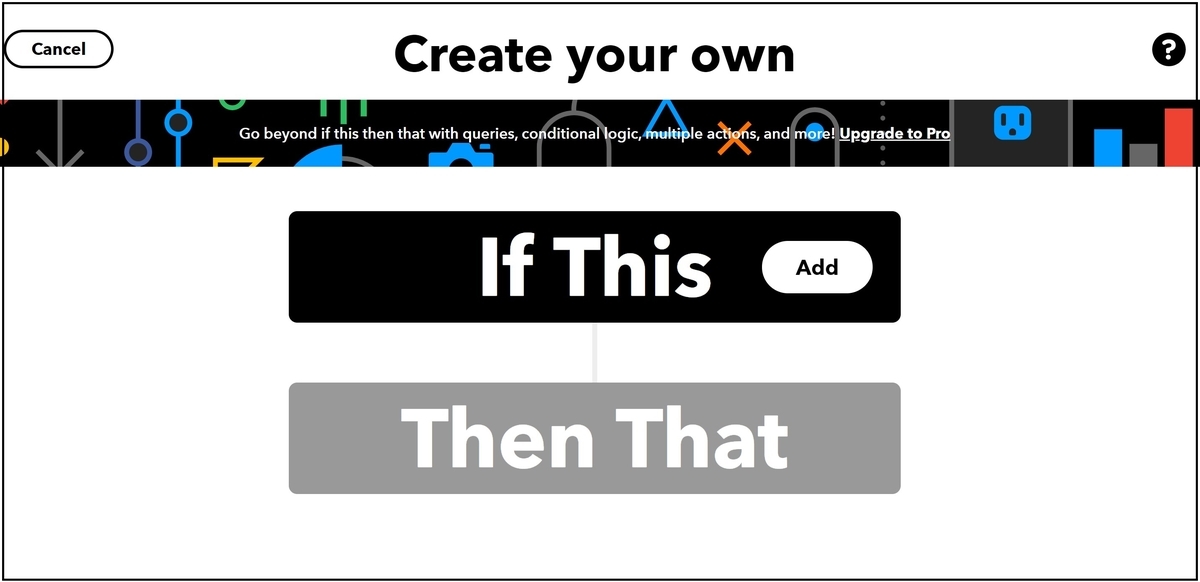
Thisとして登録できるサービスが表示されます。
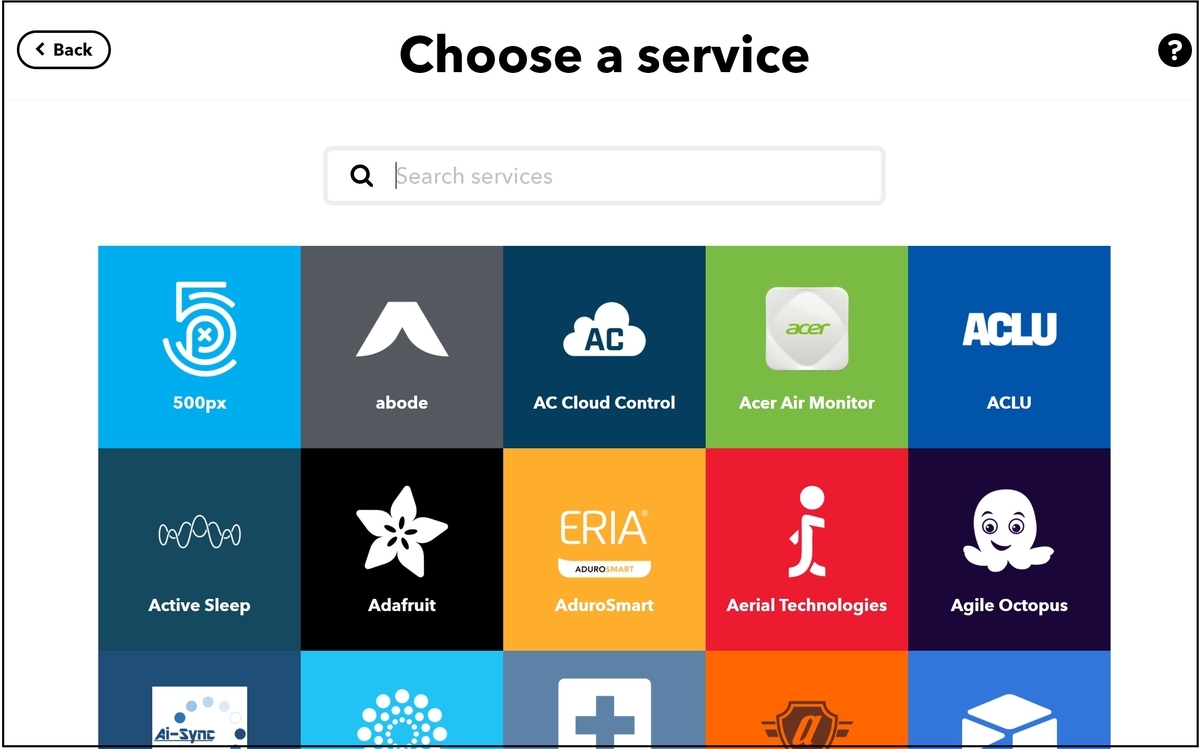
photoで検索し、iOS Photosを選択します。
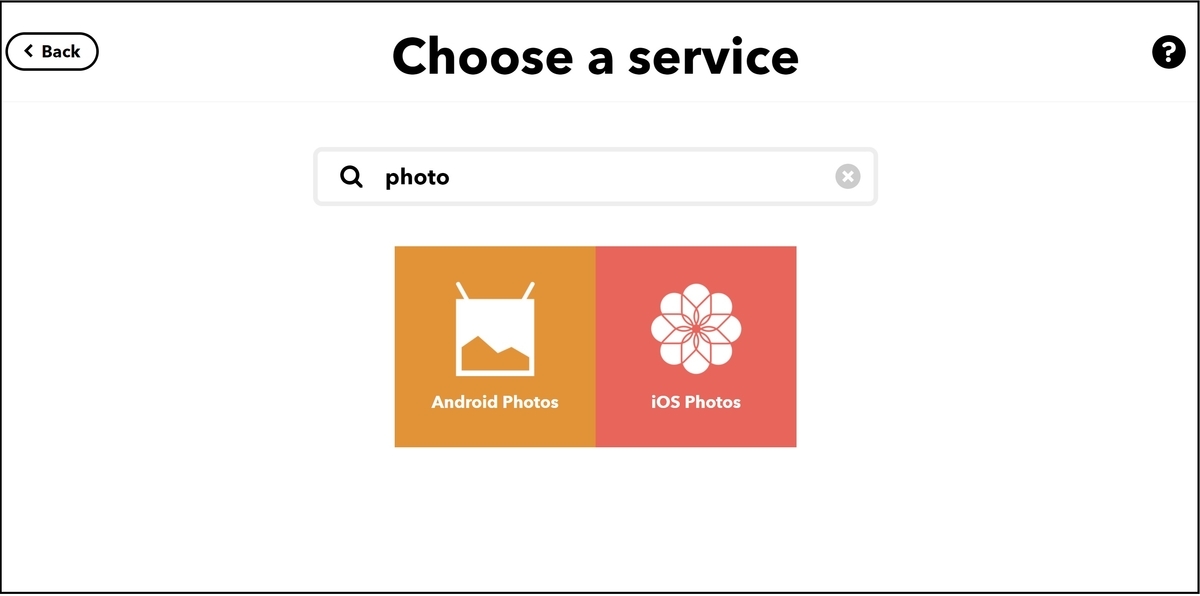
トリガーを選択できます。『新しい写真が追加された場合』なので、Any new photoを選択します。
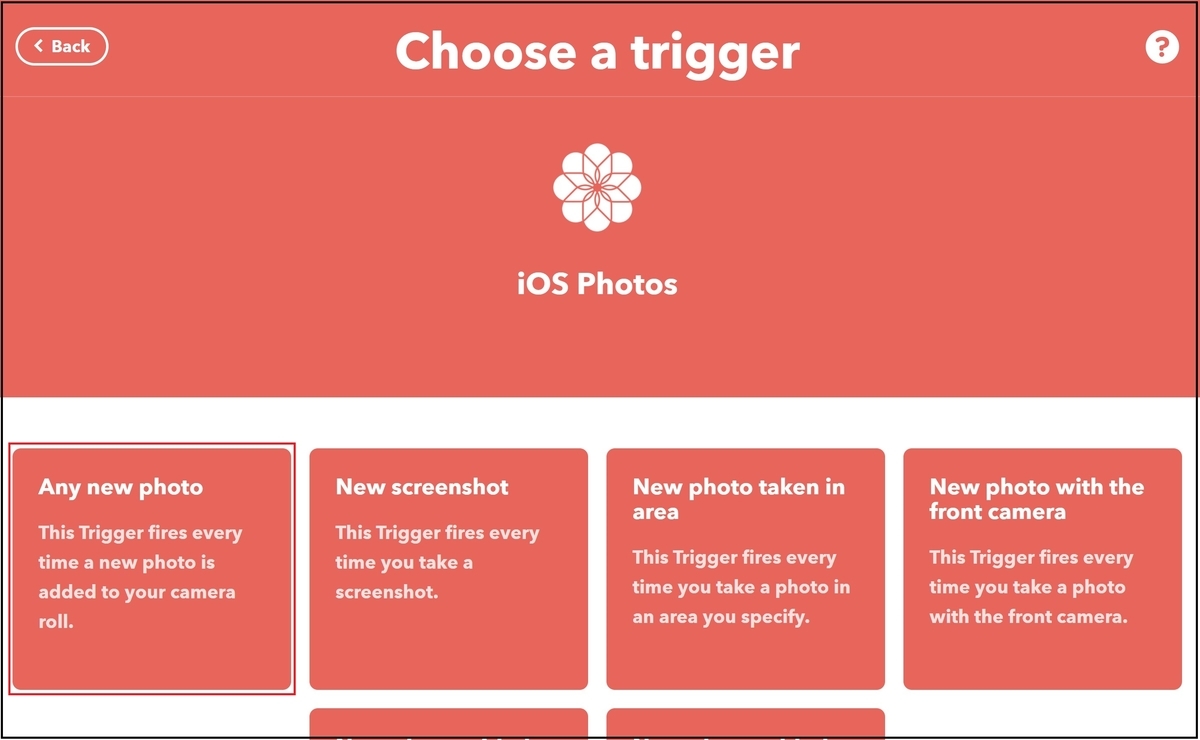
Connectを押下します。

Thisの登録が完了しました。次は、Then Thatを押下します。
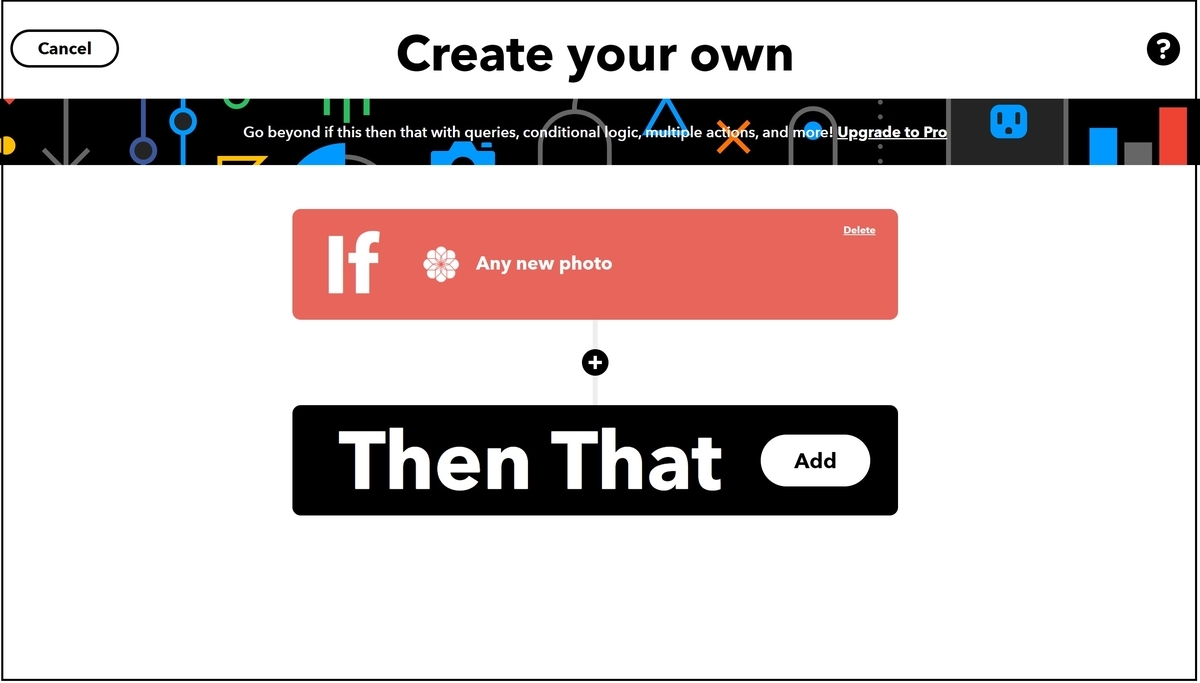
onedriveで検索し、OneDriveを選択します。
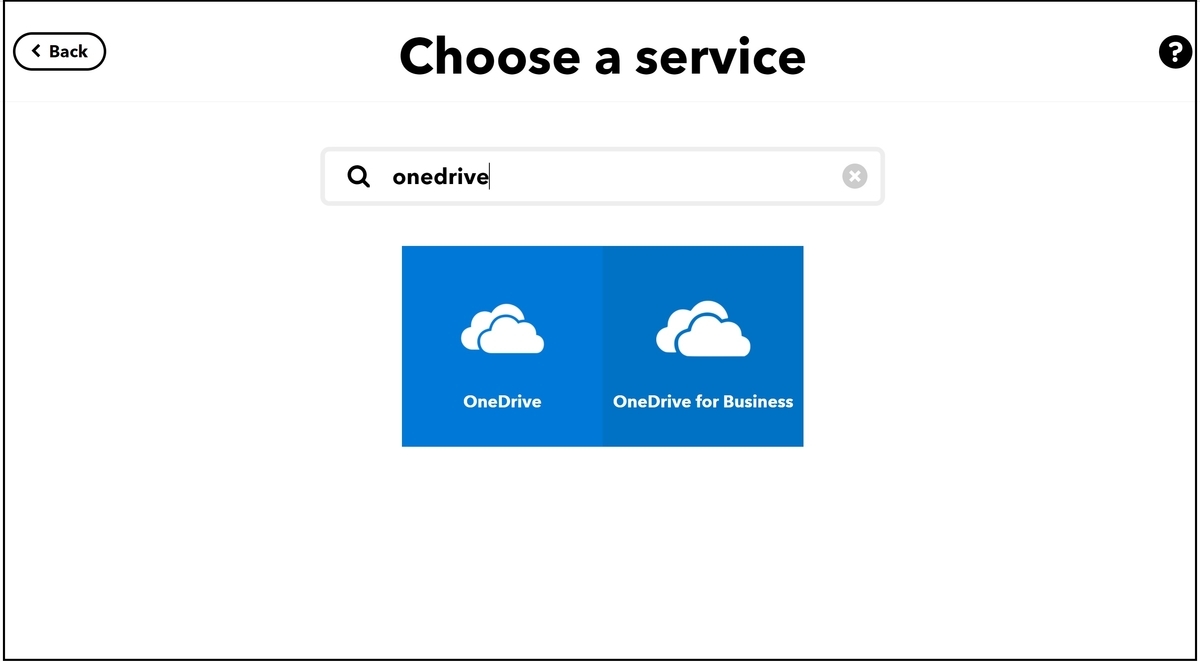
今回は写真を『OneDriveに保存したい』ため、Add file from URLを選択します。
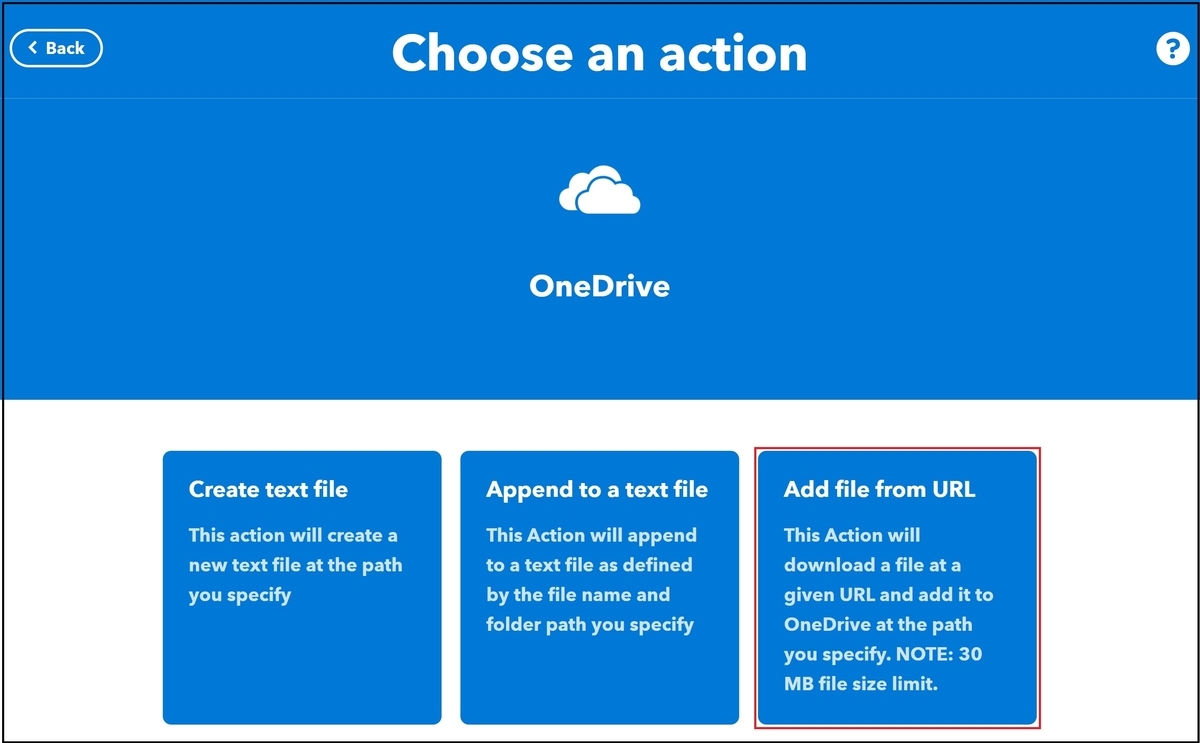
Connectを押下します。
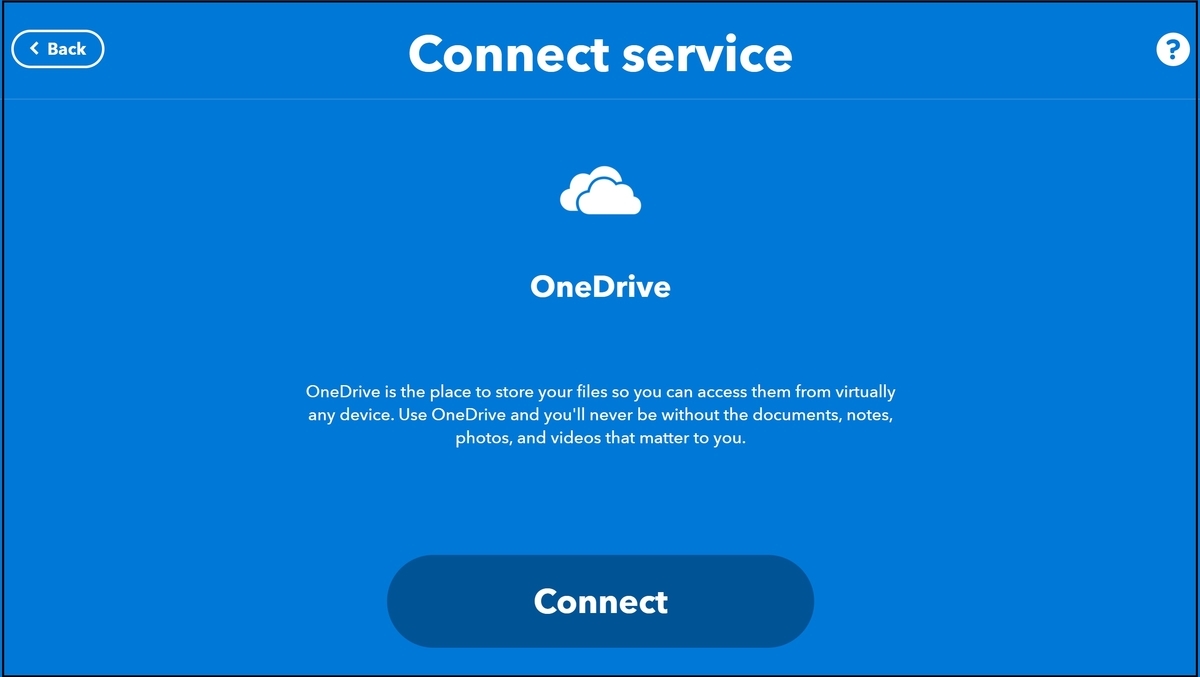
登録先のフォルダ、ファイル名などの情報を入力できます。デフォルトで値が入力されていましたが、File Nameのみjpgの拡張子を追加しました。入力が完了しましたら、Create actionを押下します。
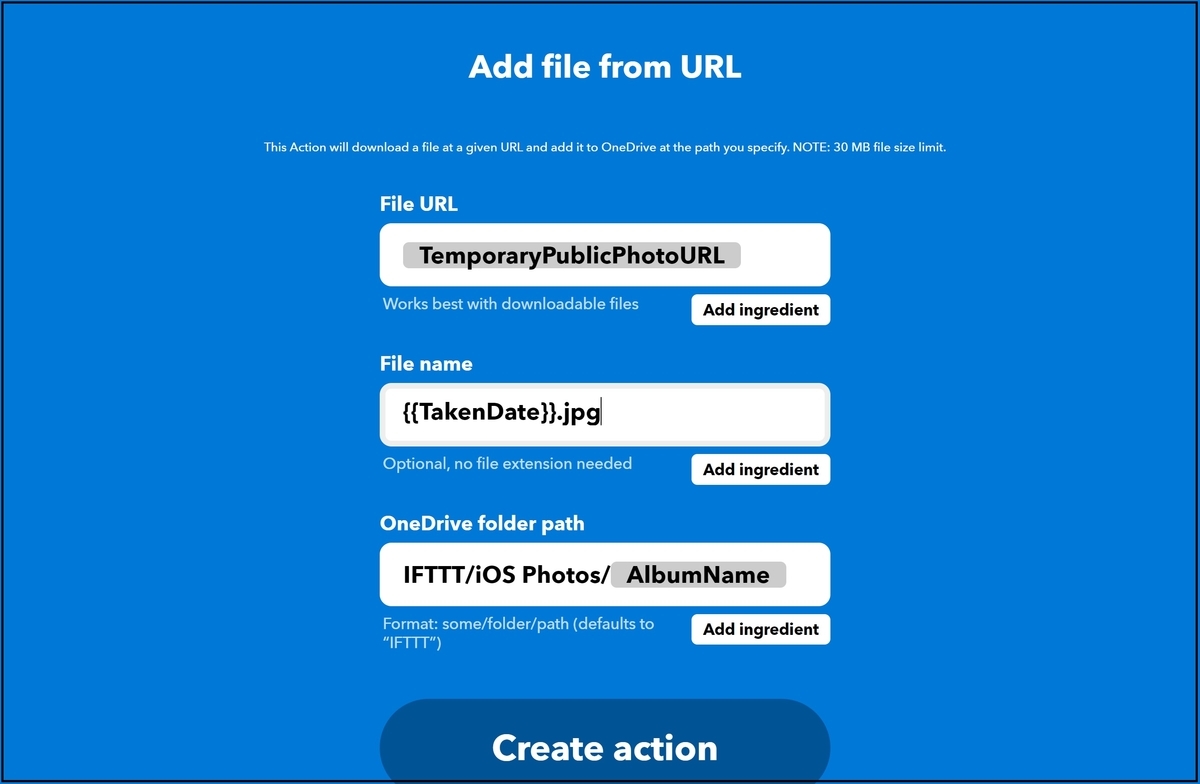
ThisとThatが登録できました。Continueを押下します。
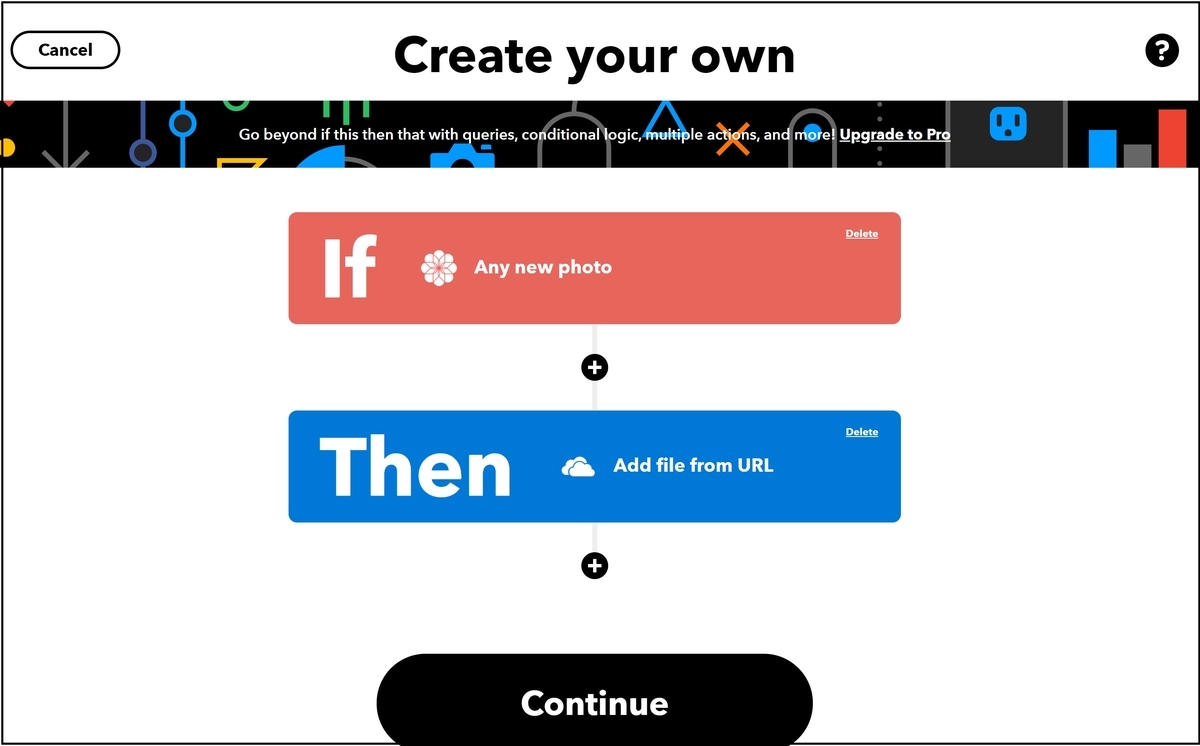
最後に、アプレットのタイトルを入力します。完了しましたら、Finishを押下します。
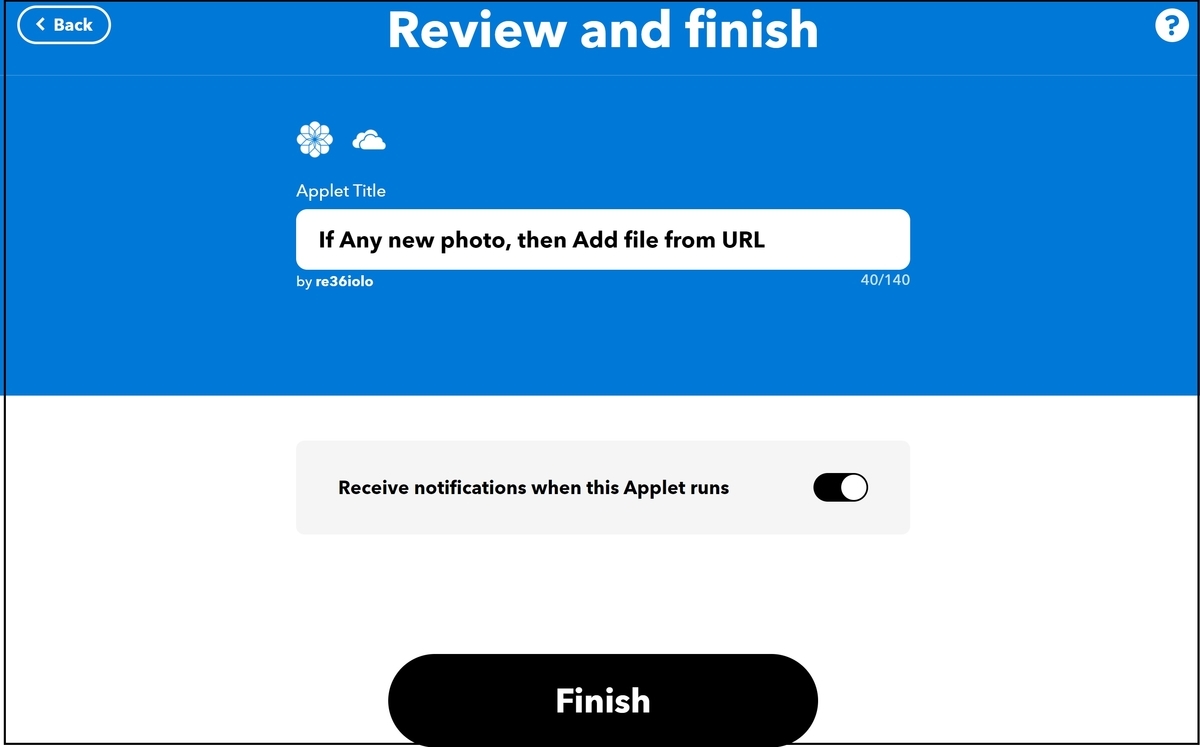
これで、アプレットの登録は完了しました。
このアプレットはスマホのアプリで動作させる必要があります。そのため、スマホにもIFTTTのアプリをダウンロードしました。
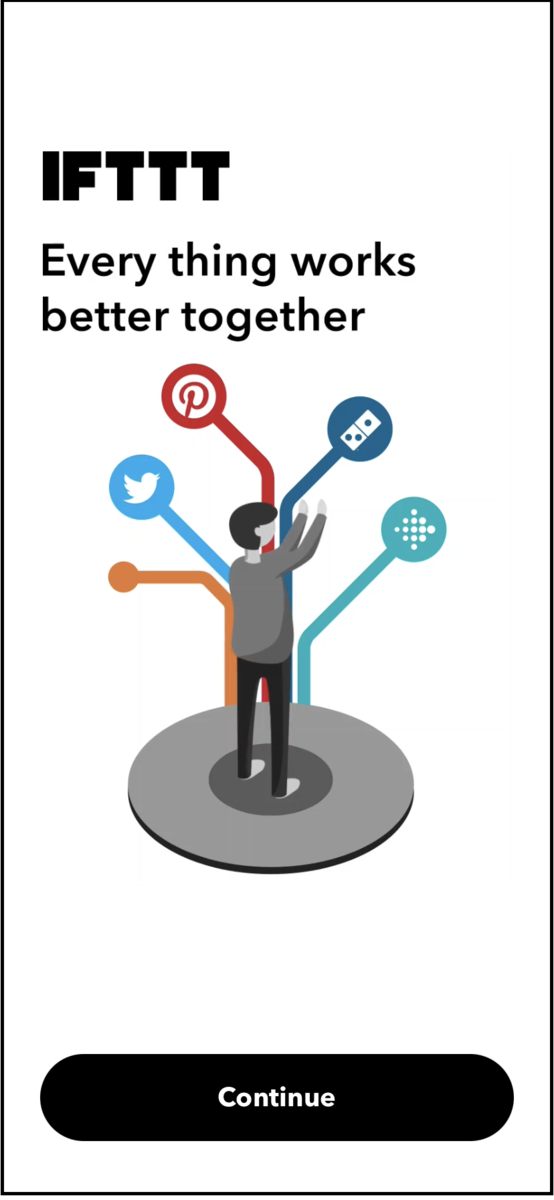
先ほど、アカウントをemailで登録したため、Continue with Emailを選択します。

先ほど登録したemailを入力します。完了しましたら、Continueを押下します。続いてパスワードの入力を求められるので、そちらも入力します。
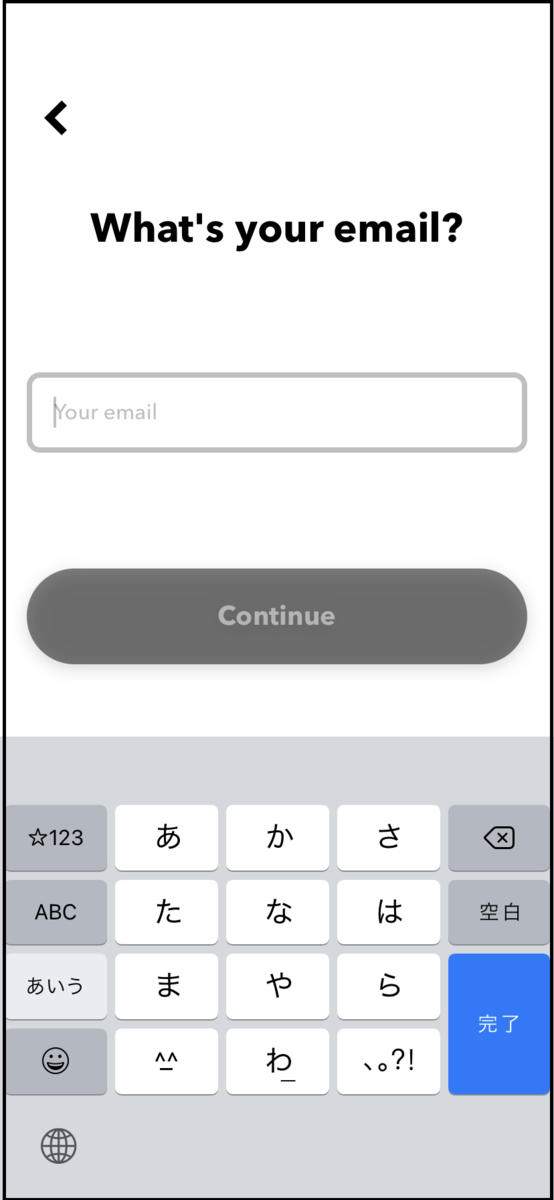
先ほど登録したアプリが確認できました。
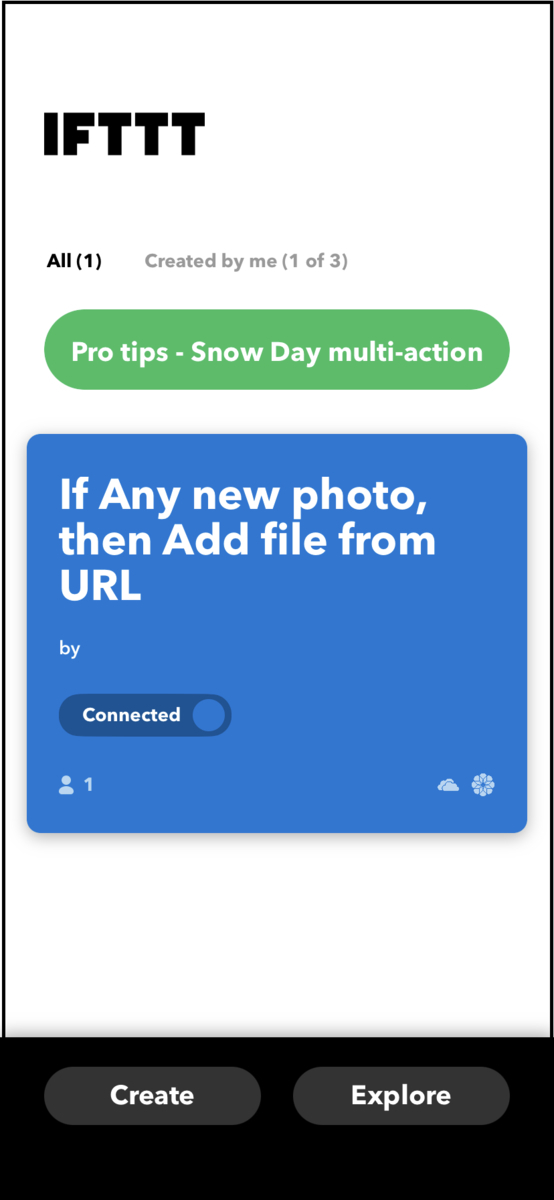
動作確認
アプレットが正しく動作することを確認するために、
- スマートフォンで写真を撮った場合に、OneDriveに写真が保存されること
- IFTTTのログにその情報が保存されること
を確認します。
まず、OneDriveの写真の保存先に含まれるデータを空にし、そのスクリーンショットを撮ります。
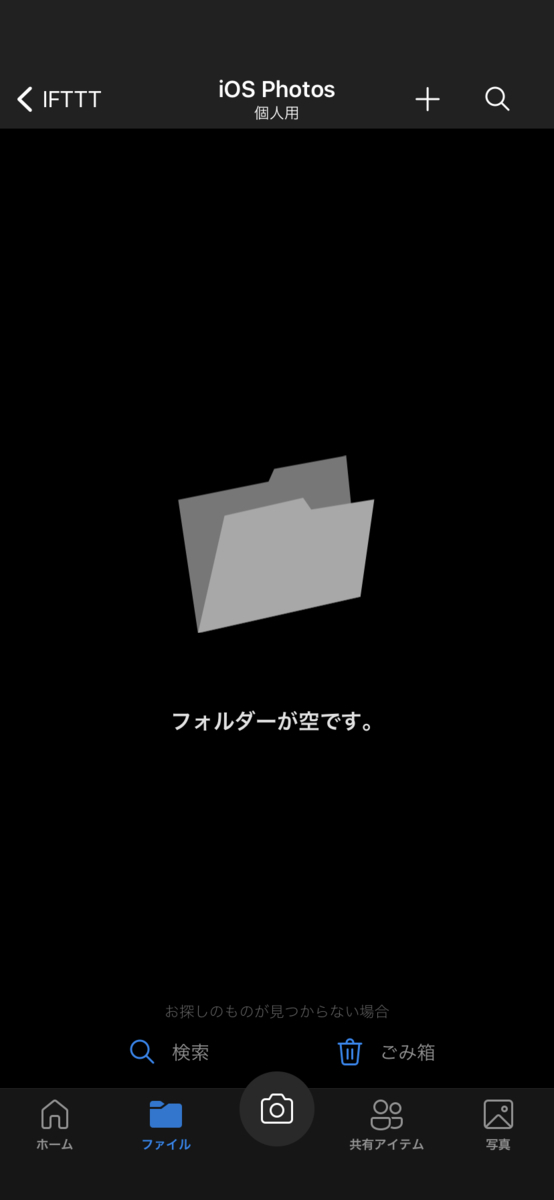
数秒時間が経過した後に、OneDriveを確認すると下記の通り写真が保存されていました。
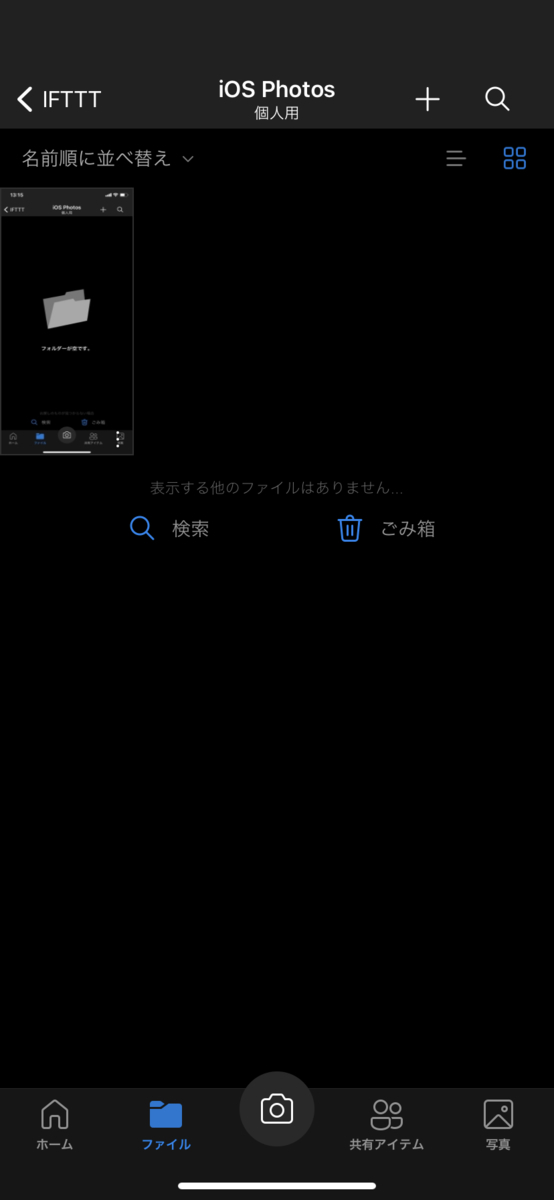
次に、IFTTTよりログを確認します。先ほどのIFTTTの画面より、アプレットを選択します。
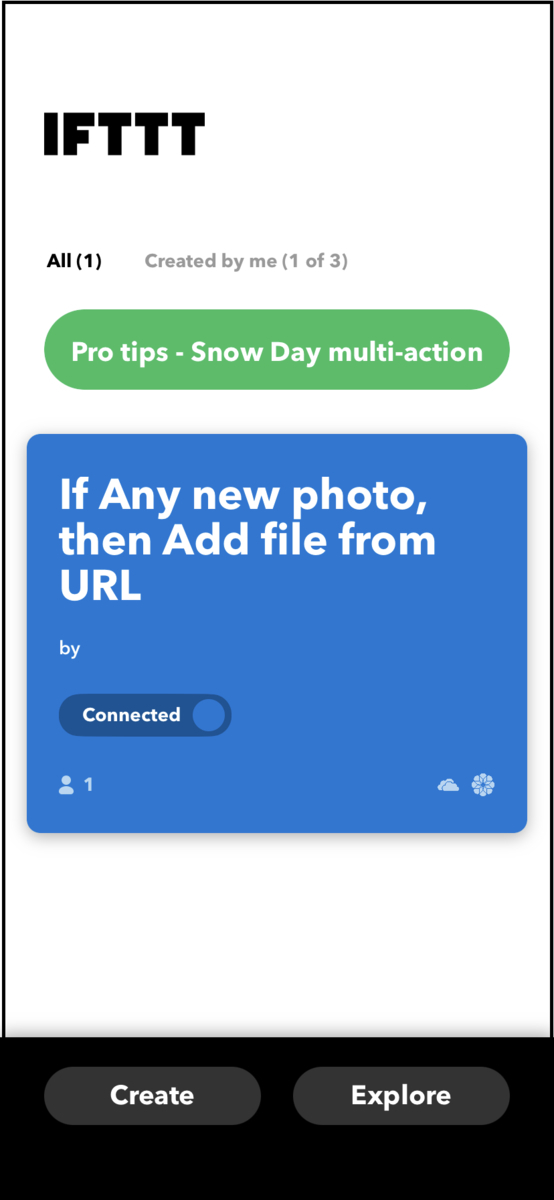
画面右上の歯車マークを押下します。

下記のView activity logを押下します。IFTTTが動作したことの通知を受け取りたい場合は、Receive notifications when this Applet is activeのスイッチをオンにします。

ログを確認すると、下記の通り、アプレットが動作していました。

感想
ブログで使用する写真を撮るのにスマホを使っていますが、IFTTTを使うことにより自動でOneDriveにアップロードしてくれるようになるのですごく便利ですね。将来的には、スマートスピーカーやIoTボタンなどと連携させて、今まで余計に時間がかかっていた作業などを無くしていきたいです。